Hello kavin251,
Thanks for using Apple Support Communities. It's my understanding that random tabs open when using Chrome and Safari on your Mac. You've come to the right place! I'm happy to help.
Keeping your Mac awake is a super easy step and you don't even have to change your beloved System Preferences around to do it. You can either use a free Mac App Store app for the job, or you can enable the feature from the Terminal app that's already on your Mac. 10 thoughts on ' How to overcome OS X 10.11 El Capitan not installing ' hydrovacing October 2, 2015 at 7:30 am. Anyone know know another way to download EL Captain. I have had on of my Mac's trying to download it since it came out. When storage space is needed, only space-saving (optimized) versions of photos are kept on your Mac. To download the original photo or video, just open it. Keeping your Mac up-to-date may seem like a chore, but it's an essential part of protecting yourself online. Apple and app developers patch security holes when they're found—and they add helpful new features to macOS and your applications, too.
First, test the issue in safe mode. Starting in safe mode allows your Mac to run certain checks, remove caches, and prevent login items from automatically launching. This can isolate possible third party issues. Use the steps and information in the link below for assistance with safe mode:
Keep holding those four keys down until you hear the second startup sound play (on older Macs) or until you see the Apple logo appear and disappear for the second time (on newer Macs).
If the issue persists, it's possible you may have malware on your Mac. Malware can be installed when downloading content from emails, messages, and websites. I recommend using Malwarebytes to remove malware on your Mac.
Here's some additional information about malware and steps to protect your Mac:
Let us know the results. Please include specific error messages and any other troubleshooting steps you may have tried.
Have a wonderful day!
Aug 14, 2019 6:25 AM
Apple's macOS is still privileged from a security standpoint, despite gaining increasing attention from cyber crooks as its popularity has grown in recent years. And because of the rise of platform-agnostic threats, such as phishing scams, Mac users have all the more reason to lock down their device before they take it on the Internet.
Today we're going to look at five simple steps that all Mac users – even novices – can take to ensure the integrity of their data and online privacy, as well as the security of their computer.
- #1 Surf the web with Safari
Safari lets you prevent cross-site tracking, limit access to location services, and block all cookies. You can find these settings in the Safari preference pane.
A built-in Password Generator can suggest strong passwords for your online accounts, and its anti-phishing component swears to protect you from fraudulent websites.
Safari also offers sandboxing protection in its built-in PDF viewer, and Flash Player, Silverlight, QuickTime and Oracle Java plugins.
Last but not least, files downloaded using Safari are screened by macOS to determine if they contain executable files. If they do, you can cancel opening/running that program if you suspect it's not safe to do so.
- #2 Use iCloud Keychain
iCloud Keychain stores your passwords so you don't have to memorize them all. All you need is a unique, strong, master-password that you use to handle iCloud Keychain.
iCloud Keychain grants you instant access to your online accounts and auto-fills your credit card information during checkout. All this behind a 256-bit AES encrypted wall.
To set up iCloud Keychain, go to System Preferences -> iCloud -> select Keychain and follow the instructions from there.
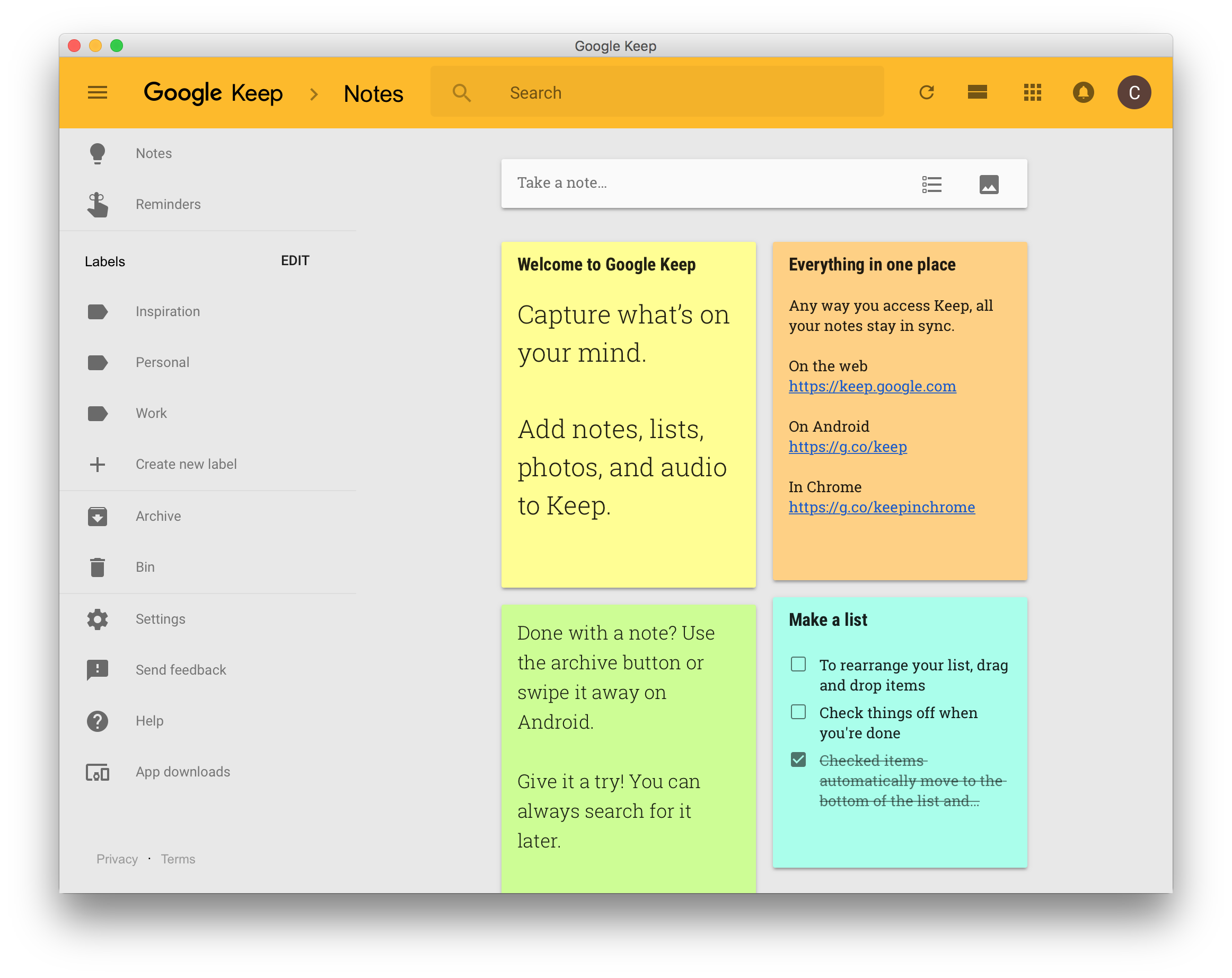
- #3 Disable suggestions for Spotlight and ‘Look Up'
It's not always wise to let your Mac constantly interrogate remote servers. If you have any reason not to fully trust your Internet gateway, you may want to block Spotlight suggestions.
To turn off Spotlight Suggestions, go to: Apple menu -> System Preferences -> Spotlight -> Search Results -> deselect 'Allow Spotlight Suggestions in Look Up.' In the list of services, also deselect the Spotlight Suggestions checkbox.
At this point, Spotlight will only search the contents of your Mac, while Look Up will only fetch info from dictionaries enabled locally on your computer.
- #4 Fix the macOS 10.13 ‘root' bug
In November 2017, an embarrassing bug was discovered in macOS High Sierra (v10.13) that enabled anyone to gain administrator rights to a Mac by just typing in ‘root' during authentication processes. Worse still, a Mac with screen sharing enabled could be exploited remotely.
Keep On Mask
To fix this, Apple rolled out Security Update 2017-001. Anyone on macOS High Sierra should apply this patch immediately! Go to the Mac App Store on your Mac and look for it in the Updates tab.
- #5 Use a dedicated AV for your Mac
Today, everyone should run a trusted antimalware solutions as a best practice, and that includes Mac users. Bitdefender Antivirus for Mac delivers multi-layer ransomware protection, blocks adware, protects your backups, secures your online shopping experience, makes sure you don't inadvertently pass Windows malware on to others, and has negligible impact on speed.
Mac Os On Virtualbox
Mac users can download Bitdefender Antivirus for Mac and try it out free for a full month.

